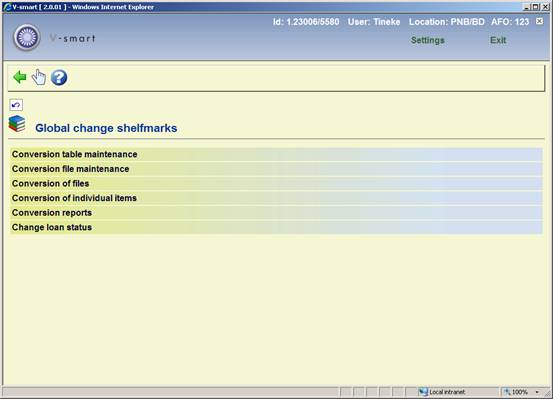
AFO 123 - Global change holdings
Use this AFO to change common information in groups of holdings.
To apply changes you need to:
· Collect a number of records (bibliographic or items) in a save list that serves as a conversion file;
· Define a conversion table (in which you specify what the shelfmarks to be converted must look like, as well as what the new shelfmarks must look like);
·
Convert the records in the save list using the conversion table.
· Use the Conversion reports option to view a report about the results of your holdings conversion run.
Some examples of how this AFO could be applied:
· Re-organising a library (when the materials have been organised in a different manner);
· If categories of the classification system (such as SISO) that determine the organisation of the materials are changed;
· If the library converts from an organisational system based on a classification system to a ‘user-friendly' organisation (such as one using colour codes, for example);
· If errors in the catalogue need be corrected.
In addition you can use the last option of this AFO to perform bulk changes in loan status by scanning item barcodes (see chapter 7).
Note
Making global changes puts a large processing load on your system. Ideally, this procedure should be run during times when your system is used least.
Caution: This procedure is a powerful tool for changing holdings information. Use this procedure with care, as mistakes can cause damage to the holdings information in your Cataloguing database.
The Conversion of individual items option on the Global change holdings menu, is not part of the procedure for changing holdings information for groups of records. This option is only used for changing individual holdings, and is included on the Global change holdings menu as a convenience. See the help for
AFO 124 for more details on this procedure.
has a number of similarities with item transfer in AFO 462 and AFO 463. These AFO's enable you to transfer items from one agency and/or location to another. Nonetheless these are two entirely different mechanisms. “Global changes” is an activity that causes shelfmarks to be changed definitively in the catalogue. The system does not keep a history of such a change. Transferring items is a circulation activity in which items are transferred from one agency/location to another with the intention of returning the items to their “owner”.
When you start this AFO a submenu is displayed:
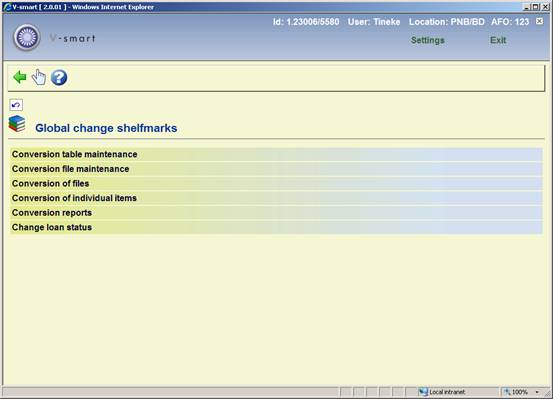
The various menu options are discussed in the next paragraphs.
If conversion tables already exist an overview screen will be displayed. If not, an input screen will be displayed allowing you to define a new table (see below).

: select this option to create a new table. After choosing this option you will be prompted for Name (enter a name for your new conversion table) and Comment (enter comments about or a description of your new conversion table). Clicking on will present you with a window allowing you to input the criteria to be used by this table.
: select a table and then this option to modify the details of an existing table.
Select an existing conversion table from the survey screen and click on this option to modify it. You will be presented with an overview screen:
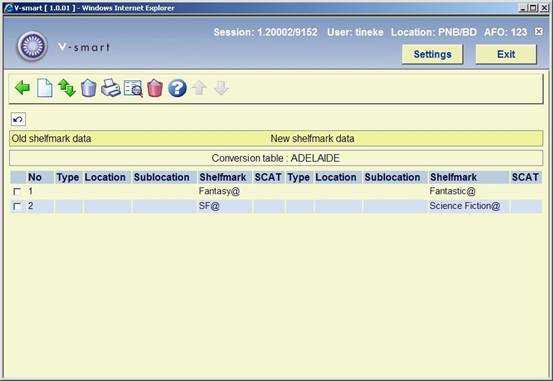
- choose this option to add a criterion to the table. See section 123.2.1.1.
- select a criterion from the table and use this option to re-position it.
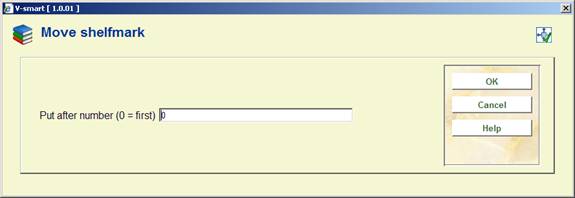
Enter “0” (zero) to move it to the top. Clicking on will return you to the overview screen which will reflect the new sequence.
Note
The order of the criteria should be entered from the most specific case to the most generic case. During processing, the first criteria (line definition) which matches the pattern in the item will be used then the next record will be processed. ALL patterns are not stepped through for each record.
- select a criterion from the table and use this option to delete it.
- use this option to print the data. You will be presented with the standard output window.
- choosing this option will result in a display with all the data fields from the selected criterion.

- on choosing this option you will be asked for confirmation and then the entire table will be deleted.
- choose this option to add a criterion to the table. After choosing this option you will be presented with an input form:
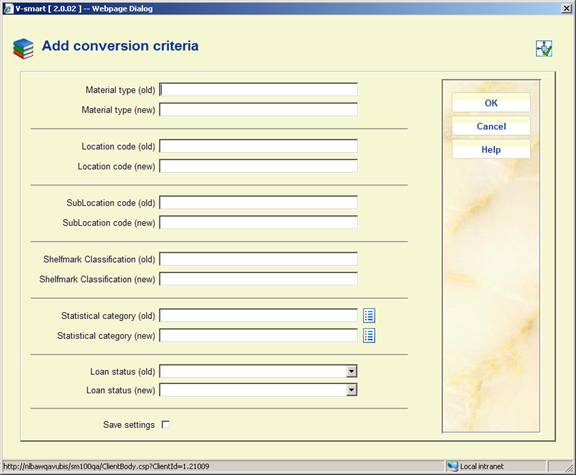
Note
The available fields on the form may vary depending upon the definitions set up in AFO 469 – Item Definitions.
Material type (old) - enter the old material type code that you want to change.
Material type (new) - enter the new material type code to which you want to change. Your new material type code must be already defined in the system.
Location code (old) - enter the old location code that you want to change.
Sublocation shelfmark (old) - enter the old sublocation code that you want to change. Leave this field empty if the sublocation code is not currently defined for the item record(s).
Sublocation shelfmark (new) - enter the new sublocation code to which you want to change. Your new sublocation code must be already defined in the system.
Shelfmark classification (old) - enter the old classification code that you want to change.
Shelfmark classification (new) - enter the new classification code to which you want to change. Your new sublocation code must be already defined in the system.
Statistical category (old) – Select the old statistical category that you want to change. You can use the button to get a list of valid categories. Leave this field empty if no statistical category is currently defined for the item record(s).
Statistical category (new) - Select the new statistical category to which you want to change. You can use the button to get a list of valid categories.
Loan status (old) – Select the old loan status that you want to change from the dropdown list. Leave this field empty if no special loan status is currently defined for the item record(s).
Loan status (new) - Select the new loan status from the dropdown list to which you want to change.
When you have entered the desired criteria click on . The system will return an empty “Add conversion criteria” window. If you have input all the desired criteria click on and the system will display the new table on the overview screen.
The character can be used to truncate. The number of truncation characters specified must be identical in the old and new shelfmark.
Example:
all shelfmarks that begin with 8
all shelfmarks that end in 8
all shelfmarks that begin with 8 and end in 55
To null out a field, put a "@" only in the "new" field in the conversion table. This can be used in the (new) fields with the exception of the fields Material Type, Location code and Shelfmark classification.
Special note for Sublocations:
To null out a field, put a "@" in the "new" field in the conversion table. This system will not allow you to null out both sublocation and classification fields.
The system now checks that the conversion profile does not set the sublocation to null if this is not allowed according to the library's parameters.
If this is the case, a warning will appear: ‘The selected conversion table removes the sublocation from the shelfmark. This is not allowed on your system.'
Please note that the check for a valid sublocation at the destination is done only if the parameter in AFO 469 – Miscellaneous - Test sublocation is turned on.
The system follows the conversion table specified for the conversion and looks for an ‘old' shelfmark that corresponds to the description of the shelfmark to be converted. If this pattern is found, the shelfmark is converted and the system exits the table (any further matches will not be processed for this item record). If no valid pattern is found, the shelfmark is not converted.
The sequence of the conversion criteria in the conversion table is thus extremely important: you must enter the conversion criteria from specific to general.
Example:
You want to convert all shelfmarks that begin with 399 to shelfmarks that begin with RED 399 and you want to convert all shelfmarks that begin with 39 to convert to shelfmarks that begin with GREEN 39.
Note
Do not start the table with the command “39@ à GREEN 39@”!
If the system performs this conversion first, it will never find the pattern “399”, because that will already have been replaced by “GREEN 39”. To be able to replace both patterns you must enter the most specific search command as the first line of the conversion table, thus “399@ à RED 399@”.
The system makes a distinction between capital and lower case letters in the shelfmark, even if your system automatically converts shelfmarks to capital letters. The system also takes punctuation marks into account.
Another example
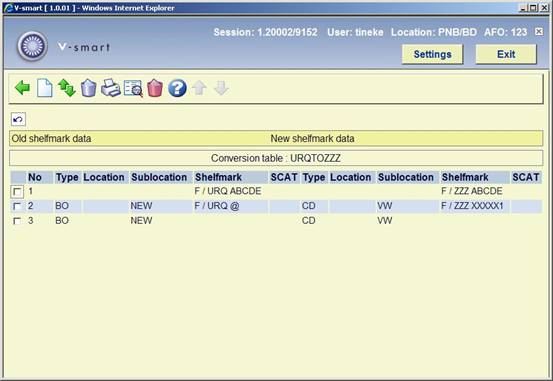
Here we could have the following shelfmark(s)
Shelfmark = any location any sublocation, any material type
Classification = F/ URQ ABCDE will be changed to shelfmark classification of F / ZZZ ABCDE
· If shelfmark = material type BO and sublocation NEW and Shelfmark starts with F / URQ <space>, then it is converted to material type CD Sublocation VW and shelfmark F / ZZZ XXXXX1
· If shelfmark = material type BO and sublocation NEW, then it is converted to Material type CD and sublocation NEW
· If incoming item = material type BO, sublocation XXX with a shelfmark of F / URQ AAA123, then it will not be converted as this pattern is not defined in this table
You can also change the item statistical category (SCAT) with this AFO.
It is possible to change "anything" (including 'empty') to something else for the statistical code of an item by using @.
If the OLD field is specified as @, then this means: change Anything (including the value of null or undefined) to the New category specified. This can be done with or without using the List option.
Here you can define your holdings selection and create a savelist which can then be used together with a conversion table to perform the required global change. After choosing this option you will be presented with an overview screen:

This screen is a part of the save list management which is discussed further in AFO 141 (SSP management).
This option enables you to run the holdings conversion for which you had set up a conversion table and a savelist file. After choosing this option the following input screen will be displayed:
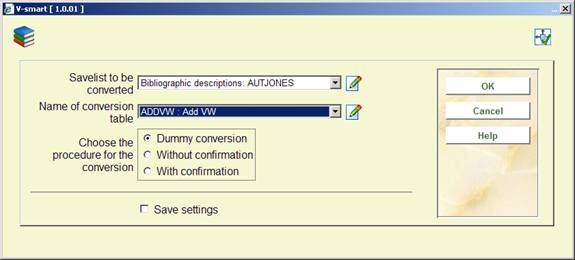
Savelist to be converted - click the drop down arrow to select the savelist you earlier created with the records that you want to change.
Name of conversion table - click the drop down arrow to select the conversion table that you want to use for changing the records in the savelist that you selected in the previous field.
The system allows you to convert a save list manually. You use this option by entering an asterisk instead of the name of a conversion table. Manual conversion means that you can enter a new shelfmark for each bib record or object.
Choose conversion procedure: you have the following options:
· Dummy conversion - click to select a test run of your holdings conversion using the savelist and conversion table you have chosen. A report will be created but no actual changes will be made to the holdings in your savelist.
· Without confirmation - click to select a run of your holdings conversion using the savelist and conversion table you have chosen. A report will be created and the specified changes will be applied to the holdings in your savelist.
· With confirmation - click to select a run of your holdings conversion, using the savelist and conversion table you have chosen, with a confirmation window for each change. A report will be created but only the specified changes which have been confirmed will be applied to the holdings in your savelist.
When you click on you will be presented with the standard form for scheduling processes.
Note
A global change of loan status can only be done in online mode. If `loan status` is defined in the profile selected a message pops up stating it should be run online.
After choosing this option you will be presented with an input form:

Select your item and then

make the changes you want.
Note
Before the changes are actually applied, the system will check that the password used is authorised to make these changes.
See also the help on AFO 124 for more information on this option.
After choosing this option you will be presented with an overview screen listing the reports:
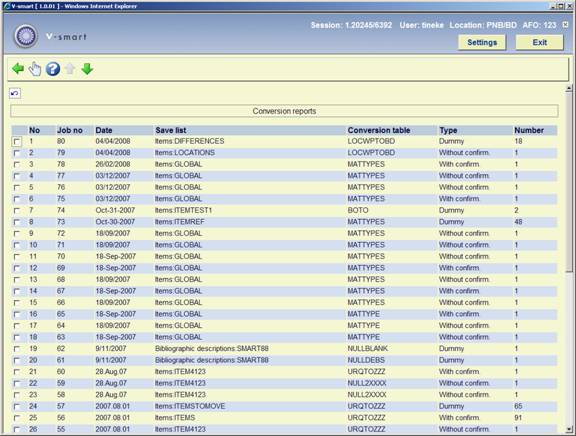
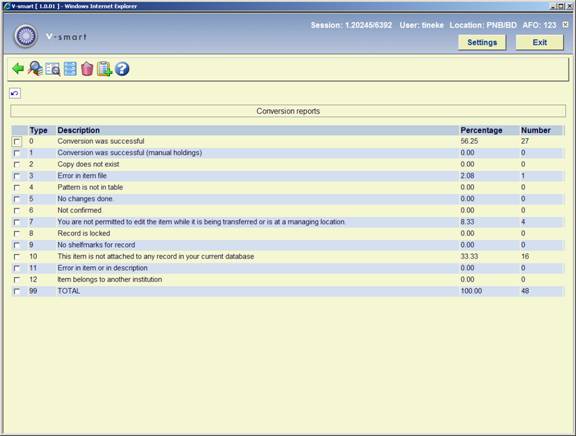
The number is displayed as a percentage of the total number of conversions attempted in the Percentage column, and as a simple count in the Number column.
0 Conversion was successful - displays the number of shelfmarks with no manual holdings that have been converted.
1 Conversion was successful (manual holdings) - displays the number of shelfmarks with manual holdings that have been converted.
Remarks: Shelfmarks with manual holdings strings
For a good understanding of this explanation it is important to realise that the conversion of a shelfmark can cause items to be moved to an existing shelfmark. For the precise significance of the concept “manual holdings string”, please refer to the “Shelfmark for types 2 and 4” paragraph in the description of AFO 111 (Cataloguing).
If a manual holding string is linked to the old (to be converted) or the new shelfmark (if the conversion moves an item to an existing shelfmark), the system will accept that the holdings data has been manually manipulated. This means that the holdings string for the old shelfmark will be added to the holdings string for the new shelfmark whether this is manual or not.
In extreme cases this can lead to quite surprising (and sometimes undesired) effects, for example that for the conversion of five items, the same holdings string will be linked to the new shelfmark five times. However, not respecting the “manual character” of a holdings string would be totally contrary to the functionality created; thus the new holdings string must also be maintained by the cataloguer. Records to which a shelfmark is linked whose manual holdings string will be changed by the conversion, are included separately in the reports, so that you have the possibility to place these bib records in a save list and thus efficiently monitor and, if desired, modify the holdings strings as they appear after the conversion.
2 Copy does not exist - displays the number of copies that have been removed from the shelfmark since the savelist was created, and that could not be converted.
The longer the length of time between creating the savelist and running the actual conversion, the greater the chance of copies being removed from the savelist's shelfmark.
3 Error in item file - displays the number of shelfmarks that could not be converted due to errors in the bibliographic record.
4 Pattern is not in table - displays the number of shelfmarks that did not match the patterns in your selected conversion table and could not be converted.
5 No changes done - displays the number of shelfmarks that could be converted manually, but that you decided not to convert manually.
6 Not confirmed - displays the number of shelfmarks that you decided not to confirm, when using the “With confirmation” option, or when doing a manual conversion.
7 You are not permitted to edit the item while it is being transferred or is at a managing location - displays the number of shelfmarks that could not be converted due to the shelfmarks' attached copies being moved to other locations.
8 Record is locked - displays the number of shelfmarks that were attached to locked records during your conversion process, and that could not be converted.
9 No shelfmarks for record - displays the number of records with no shelfmarks to convert.
10 This item is not attached to any record in your current database - displays the number of records in your selected savelist that were not in the database when you ran the conversion, or that belonged to another database.
The longer the length of time between creating the savelist and running the actual conversion, the greater the chance of records being removed from the database.
11 Error in item or in description - displays the number of shelfmarks that could not be converted due to errors in their attached copy information, or errors in the shelfmark's parent record.
12 Item belongs to another institution - displays the number of shelfmarks belonging to other institutions, and could not be converted.
Shelfmarks can only be converted from within their own institution.
99 TOTAL - displays the total number of shelfmarks processed for holdings conversion, as a percentage, and as simple count.
This number can be larger or smaller than the number of holdings records in the savelist on which the holdings conversion was run.
- choose a line for more detail on the shelfmark concerned.

- choose a shelfmark to see the bibliographic record to which it is linked.
- choosing this option will allow you to use the standard output procedure.
- choose a line for more detail on the shelfmark concerned.
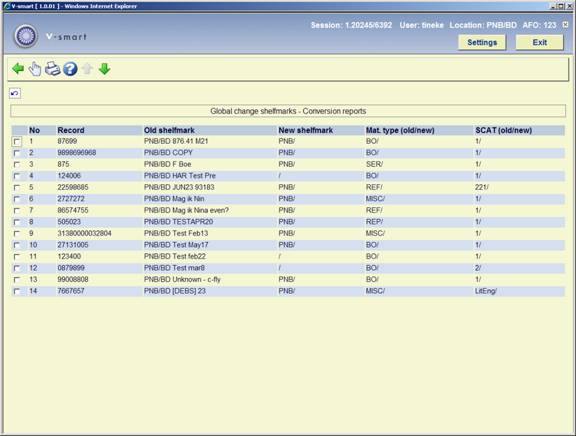
- choose a shelfmark to see the bibliographic record to which it is linked.
- choosing this option will allow you to use the standard output procedure.
- choose a line to create labels for the shelfmark concerned.
- choosing this option will result in the report being deleted.
- choose a line to add the details of the shelfmark concerned to an existing savelist or to create a new one.